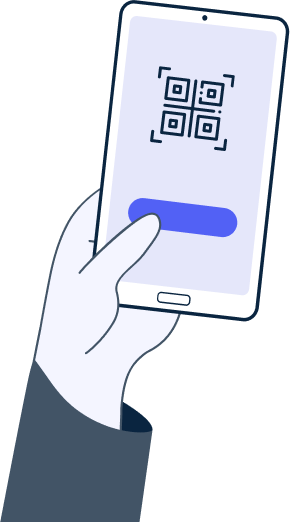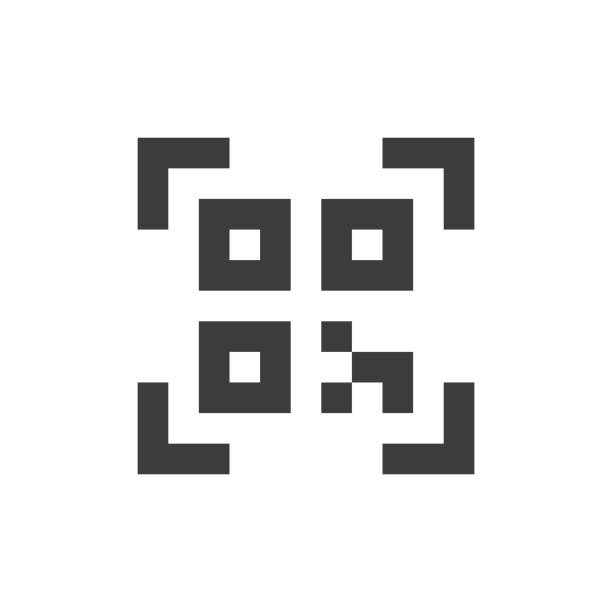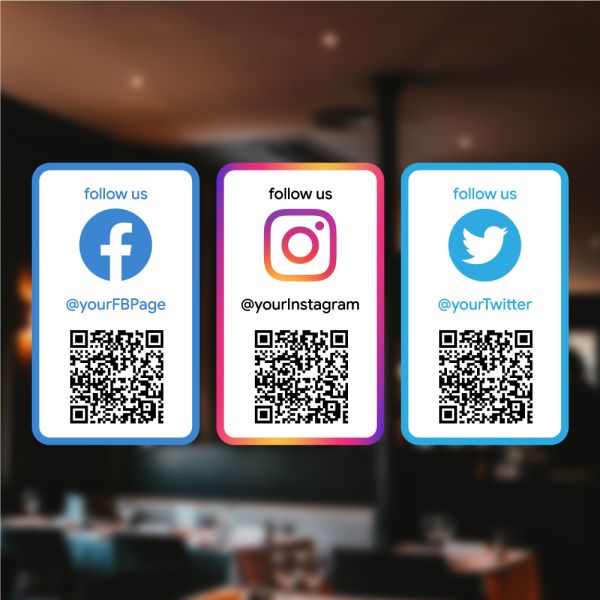QR codes make it super easy for people to find and download any app within seconds. To help users download an app using QR codes, you must create a QR code. This QR code should directly link to the app's download link on the app store (Google Play Store or App Store).
Here's a step-by-step guide : to creating QR codes for App Downloads:
1. Get App Store Links:
First, you have to find a direct link to your desired app on Google Play and the app store. These links are like web addresses but specifically for your app. If you will download from Google Play, the link may look something like this:
https://play.google.com/store/apps/details?id=com.yourapp.package
If your desired app is on App store, the link may look like this:
https://apps.apple.com/us/app/your-app-name/id1234567890
2. Use a QR Code Generator:
Your second step would be to use a QR-Code generator tool which can create a QR code for your apps. Many online tools are available for generating QR-codes - our favorite (of course) is https://qrlab.com/
Just go to https://qrlab.com, select “App” in the destination field and paste your app's links, and create a QR code in the style you want, as below.
When you are generating QR code for your app, you have to input the app store link that you obtained in the first step. Make sure that the links are valid URLs!
3. Customize QR Code (Optional):
You can customize and make your QR code look awesome by adding colors or a logo on qrlab.com as well. You can customize the appearance of your app's QR code in various ways- including adjusting the design to align with your brand.
4. Download and Test QR Code:
After getting your QR code, you need to download and test it with a QR code scanner. This ensures that it takes you to the correct location on the app store and the specific app download page. Most phones nowadays have the ability to scan the QR code directly on the camera itself. When you open your camera and focus on the QR code, you will see a link pop up to take you to the App store.
5. Share Your QR Code:
After completing the testing, you have the option to place QR codes on various mediums. These include posters, business cards, flyers, as well as digital platforms like your website, social media, and emails. This way, when people scan it with their phones, it takes them straight to your app in the app store.
6. Help Users:
If you feel the need, you can also provide instructions for the users on how to scan the QR code using their devices. This would encourage the users to scan the code for an easy and quick way to get your app.
Bonus tip: Use qrlab.com’s NFC features to make it even easier for users to tap and get directed to the app store - by programming an NFC sticker to point to the App download page.
7. Monitor and Update:
Last but not the least, you can monitor the performance of the QR code. Qrlab lets you see a range of analytics on your users, such as the number of times people have scanned it and where they are scanning from. If you release any updates or if the link changes, update the QR code accordingly.
Example QR Code Generation:
Example:
Let's call your app "Awesome Recipes." For Android, the link looks like:
https://play.google.com/store/apps/details?id=com.example.awesomerecipes
For iOS, it looks like:
https://apps.apple.com/us/app/awesome-recipes/id1234567890
You can use these links in the QR code generator and generate QR codes. The QR codes will take users directly to your app. You can find the app in either Google Play or App Store.
That's it!
Most viewed